Aung Ko Htet (MM IT Knowledge)
ဒီသင္ခန္းစာကိုလုပ္ဖုိ႕ သင္လုိအပ္တာ : XP,7 or 8
လုိအပ္တဲ့အခ်ိန္ : ၄၅မိနစ္
Google ရဲ႕ အမွဳေဆာင္အရာရွိၿဖစ္သူ Eric Schmidt ကမၾကာေသးမီက iOSကေန Android ကို ေၿပာင္းဖို႕ Mac နဲ႕ PC(www.snipca.com/10981) ကိုသံုးၿပီး ေၿပာင္းလဲႏိုင္တယ္လို႕ဆိုေပမယ့္ ယင္းအတြက္ Mac ကိုမသံုးဘဲနဲ႕လဲလုပ္ေဆာင္ႏိုင္ပါတယ္။ကၽြန္ေတာ္တို႕ကအဲဒိလိုေၿပာင္းလဲဖို႕အတြက္ ပီစီသီးသန္႕သံုးၿပီး ဘယ္လုိလုပ္ေဆာင္ရမလဲဆိုတာကိုၿပသမွာၿဖစ္ပါတယ္။ဒီ
Workshop မွာေတာ့ သင့္ရဲ႕ အေရးၾကီး အခ်က္အလက္ေတြၿဖစ္တဲ့ သင့္ iOS device
ေပၚက ontacts,images ,videos နဲ႕ music ဖိုင္ေတြကို Android device
ေပၚသို႕ဘယ္လုိကူးေၿပာင္းရမလဲဆိုတာကိုၿပသသြားမွာၿဖစ္ပါတယ္။စတင္ဖို႕
အတြက္သင္လိုအပ္တာကေတာ့ gmail account တစ္ခုပဲၿဖစ္ပါတယ္။iOS, Android နဲ႕
PC မွာ ကူးေၿပာင္းသြားတာေတြကို ေအာက္ပါအဆင့္မ်ားအတိုင္းဂရုတစိုက္လိုက္လုပ္ၾကည့္ပါ။
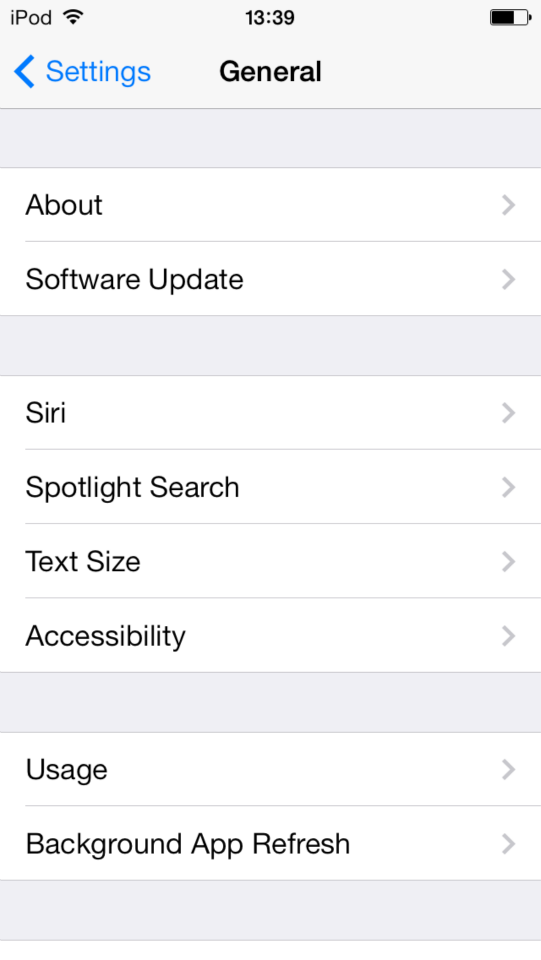
Step 1
သင့္ Android device မွာ သင္ iOS မွာတုန္းက မၾကာခဏအသံုးၿပဳေလ့ရွိတဲ့ apps
ေတြကို download လုပ္၊ sign in ဝင္ပါ။ယင္းကိုလုပ္ေဆာင္ဖို႕ Play store icon ကိုႏိွပ္ၿပီး သင္ download လုပ္ခ်င္တဲ့ apps ေတြကိုရွာေဖြပါ။ သင့္ Android device မွာ Google Drive ကို www.snipca.com/10980
ကေန download လုပ္ၿပီးထည့္သြင္းပါ။ဒီ tutorial ေနာက္ပိုင္းမွာ သင့္ရဲ႕
ပံုေတြနဲ႕ ဗီဒီယိုဖိုင္ေတြကို ကူးေၿပာင္းဖုိ႕ အဲဒါကိုသံုးစြဲမွာပါ။ Gmail
account နဲ႕ Google Drive ထဲ sign in ဝင္ပါ။ သင့္ iOS device ကို (iOS
7.0.4 သို႕ အထက္) ကို Settings ရဲ႕ General ထဲက Software Upade(1) ကို
ႏွိပ္ၿပီး update လုပ္ပါ။
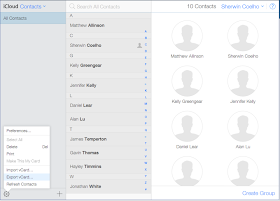
Step 2
ယခုအခါမွာေတာ့ သင့္ရဲ႕ပီစီကိုသြားပါ။ iOS ကေန Android သို႕ သင့္ Contacts ေတြကူးေၿပာင္းဖို႕ browser ကိုဖြင့္ၿပီး www.icloud.com
ကိုသြားပါ။ သင့္ Apple ID နဲ႕ password ကိုရုိက္ထည့္ၿပီး sign in ဝင္ပါ။
သင့္ contacts(1) အားလံုးကိုေတြ႕ၿမင္ရဖို႕ Contacts ကိုႏွိပ္ပါ။ အားလံုးကို
select လုပ္ဖို႕ Ctrl+A ကိုႏွိပ္ပါ။iCloud မ်က္ႏွာၿပင္ရဲ႕ ေအာက္ဘယ္ဖက္က
Actions Menu(cog icon)(2) ကို ႏွိပ္ၿပီး ‘Export vCard_’ ကို ေရြးပါ။
vCard တစ္ခုမွာ contact information အားလံုးပါဝင္တဲ့ .vef file
တစ္ခုပါဝင္ပါတယ္။ယင္းဖုိင္က ယခုအခါမွာ သင့္ပီစီရဲ႕ default Download folder ထဲကုိ download ခ်သြားမွာပါ။
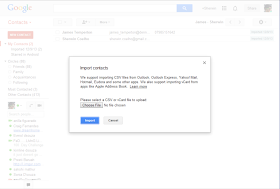
Step 3
ထို႕ေနာက္ သင့္ပီစီမွာ Gmail account နဲ႕ sign in ဝင္ပါ။ ထိပ္ဘယ္ဖက္
ကGmail menu ကိုႏွိပ္ၿပီး Contacts ကိုေရြးပါ။ More(1) ကိုႏွိပ္ၿပီး
‘Import_’ ကိုေရြးပါ။ Choose File(2) ကို ႏွိပ္ၿပီး သင္ download
လုပ္ထားတဲ့ vCard ကို ေရြးကာ Import(3) ကို ႏွိပ္ပါ။သင့္ Contacts အားလံုးက
ယခုအခါ Gmail မွာေပၚလာမွာၿဖစ္ပါတယ္။ယင္း contacts မ်ားကို သင့္ Android
device မွာ ရရွိဖို႕ Android device မွာ Contacts app ကိုဖြင့္ၿပီး Menu
ကုိႏွိပ္ပါ။ထို႕ေနာက္ Accounts ကုိႏွိပ္ကာ Gmail Account ကိုေရြးပါ။ OK
ကိုႏွိပ္ပါ။ သင့္ iOS device က contacts အားလံုးက ယခုအခါမွာ Android device
မွာေပၚလာမွာၿဖစ္ပါတယ္။
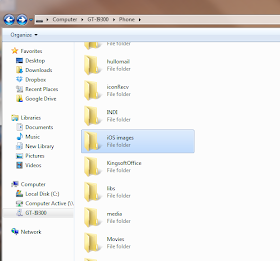
STEP 4
ယခုအခါမွာေတာ့ ကၽြန္ေတာ္တို႕ သင့္ဓာတ္ပံုမ်ားနဲ႕ ဗီဒီယိုဖိုင္မ်ားကို iOS
နဲ႕ Android ၾကား sync လုပ္မွာၿဖစ္ပါတယ္။ သင့္ iOS device မွာ Google Drive
app ကို www.snipca.com/10975
ကေန download လုပ္ၿပီး gmail account နဲ႕ sign in ဝင္ပါ။ Google Drive
ကိုဖြင့္ၿပီး ထိပ္ဖက္ဘယ္ဖက္ၿခမ္းက parallel လိုင္း ေတြကို ႏွိပ္ပါ။ Uploads
ကို ေရြးပါ။ယခုေတာ့ထိပ္ပိုင္းညာဖက္ၿခမ္းက ‘+’ သေကၤတ ကိုႏွိပ္မွာၿဖစ္ပါတယ္။ ‘Upload Photos or Videos’ ကုိေရြးပါ။ သင့္ iOS မွာရွိတဲ့ ဓာတ္ပံုေတြနဲ႕ ဗီဒီယိုဖိုင္ေတြကိုၿပသမွာၿဖစ္ပါတယ္။ သင္ upload လုပ္ခ်င္ items ေတြကို တစ္ခုခ်င္းစီႏွိပ္ၿပီး ေရြးကာ ထိပ္ပိုင္းညာဖက္(1) က အၿပာေရာင္အမွန္ၿခစ္ေလးကိုႏွိပ္ပါ။သင့္ဖိုင္မ်ားက
upload လုပ္သြားပါလိမ့္မည္။ ထို႕ေနာက္ သင့္ Android device မွာ Google
Drive app ကိုႏွိပ္ၿပီး သင္ upload လုပ္လုိက္တဲ့ iOS ကဖိုင္ေတြကို
ေတြ႕ၿမင္ရမွာပါ။
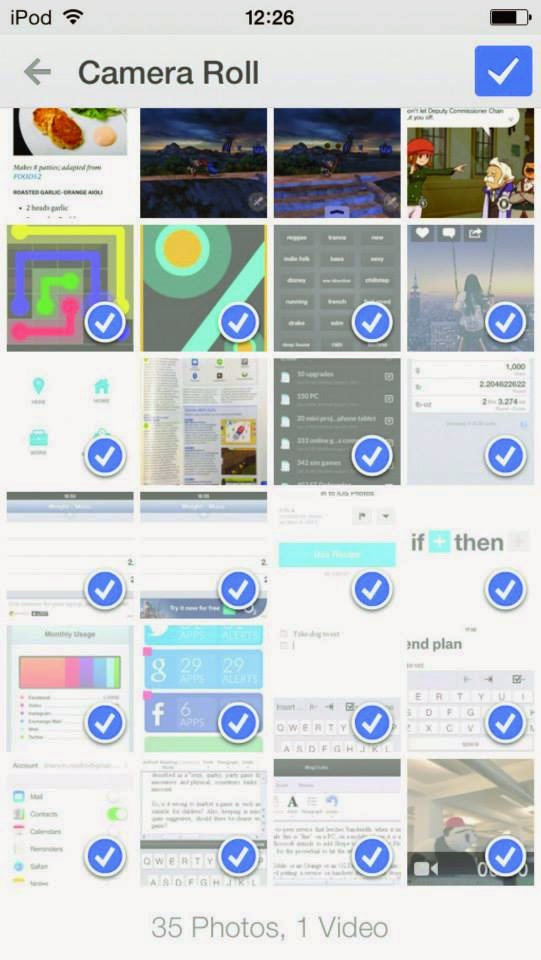
STEP 5
သင့္ ဓာတ္ပံု နဲ႕ ဗီဒီယိုဖိုင္မ်ားကို Android Gallery app မွာေပၚခ်င္ရင္ ပထမဆံုး သင့္ Desktop PC အတြက္ Google Drive ကို www.drive.google.com
မွာ download လုပ္ၿပီး sign in ဝင္ပါ။ သင့္ Android device ကို PC နဲဲ႕
USB ၾကိဳးနဲ႕ခ်ိတ္ဆက္ပါ။ သင့္ device ကိုေရြးပါ။ သင့္PC ရဲ႕ folder ေတြရဲ႕
list မွာ folder အသစ္ တစ္ခုကိုေဆာက္ၿပီးအမည္ေပးပါ။ Google Drive ကဓာတ္ပံုနဲ႕ ဗီဒီယိုဖိုင္ေတြကို
ေကာ္ပီကူးၿပီး ဒီ folder ထဲမွာ paste လုပ္ပါ။ သင့္ရဲ႕ Galler app က folder အသစ္ထဲမွာ သင့္ဖိုင္ အားလံုး တည္ရွိေနမွာပါ။
STEP 6
iTunes မွာသင္ဝယ္ယူထားတဲ့သီခ်င္းေတြကို
Android device မွာ import လုပ္ဖို႕ ပထမဆံုးသင့္ပီစီမွာ iTunes ကို sign
in ဝင္ပါ။ ယခု ထိပ္ဘယ္ဖက္ က dropdown menu အေသးေလးကို ႏွိပ္ပါ။ထို႕ေနာက္
Preferences ကိုႏွိပ္ပါ။ Store tab(1) ကိုႏွိပ္ၿပီး “Show iTunes in the
Cloud purchases’ ကအမွန္ၿခစ္ၿခစ္(2)ထားေၾကာင္းေသခ်ာေစပါ။OK(3)
ကိုႏွိပ္ပါ။ iTunes မွာ သင့္ သီခ်င္းေတြကို download လုပ္ဖို႕ iCloud icon
ကိုႏွိပ္ပါ။ အဲဒိအခါ သင့္ပီစီသို႕ သင္ iTunes မွာဝယ္ယူထားတဲ့သီခ်င္းေတြကို download လုပ္သြားမွာၿဖစ္ပါတယ္။
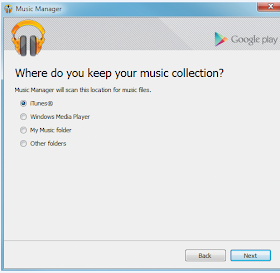
STEP 7
သင့္ PC မွာ play.google.com/music
ကိုသြားၿပီးထိပ္ပိုင္း ညာဖက္ setting icon ေဘးက ‘Upload music’
ကိုႏွိပ္ပါ။ Download Music Manager ကိုႏွိပ္ၿပီး install ပါ။ ‘Upload
songs to Google Play’ ေပၚလာတဲ့အခါ Next ကိုႏွိပ္ပါ။ iTuens ကို select(1)
လုပ္ထားေၾကာင္းေသခ်ာေစပါ။iTunes မွ သင့္ သီခ်င္းမ်ားကို download လုပ္ဖို႕
Next(2) ကို ထပ္ႏွိပ္ပါ။ Upload လုပ္တာ ၿပီးစီးသြားရင္ သင့္
သီခ်င္းဖိုင္ေတြအားလံုးကို Google Play Music မွာၿမင္ရမွာပါ။ သင့္ iTunes
သီခ်င္းေတြကို free အၿဖစ္ နားေထာင္ႏိုင္ဖို႕ သင့္ Android device မွာ app
ကို www.snipca.com/10982 မွာ download လုပ္ပါ။
ref: Tech Space Journal

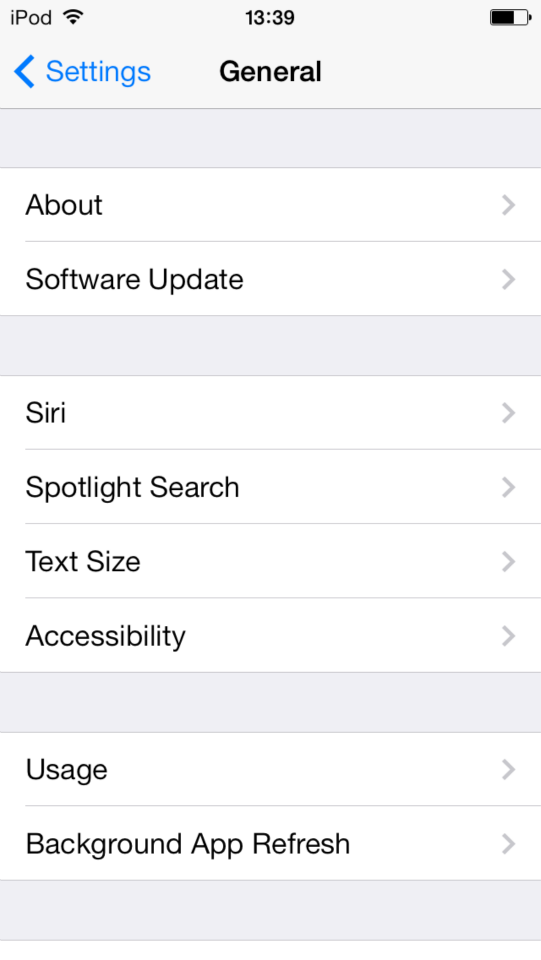
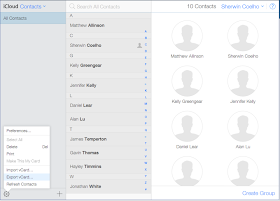
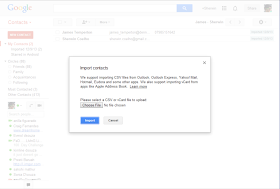
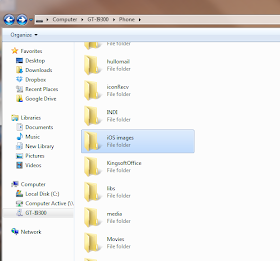
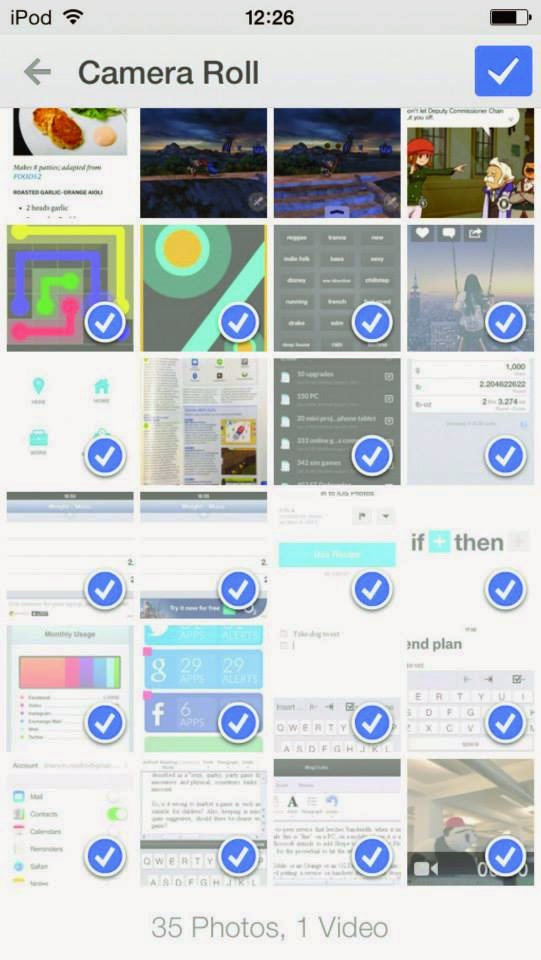

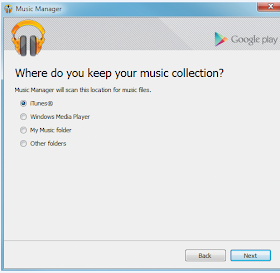






0 comments:
Post a Comment